Install Active Directory Domain Services
This process will show you how to create your first in Domain Controller in a forest. Using Windows Server 2019 for this Demo. Windows 2019 still operates at Windows Server 2016 Forest and Domain Functional level.
I recommend configuring the Windows Server with Static Network configuration before promoting the server to a domain controller.
How to Install the first Domain Controller
On Windows Server 2019 (Desktop Experience) go to your start menu and open Server Manager
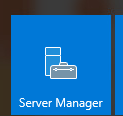
Click manage and select Add Roles and Feature
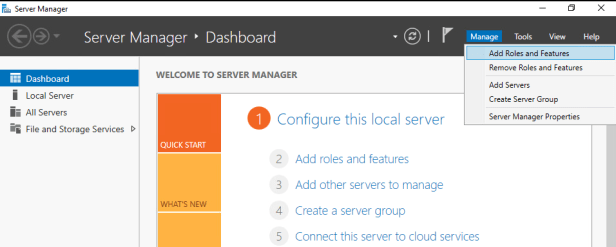
The Add Roles and Features Wizard should appear. Under Installation type choose Role-Based or Feature-Based Installation. At the “Server Roles” Select “Active Directory Domain Services” and “DNS Server”.
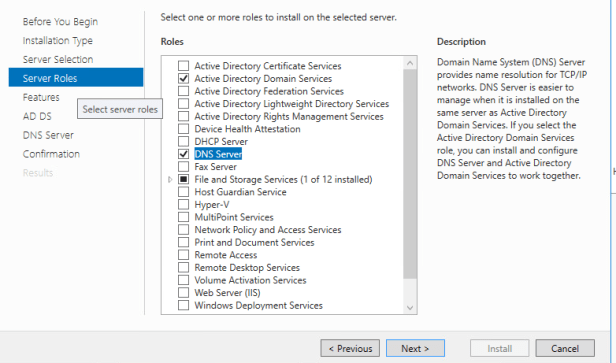
Go to confirmation and press install. After installation we will now run the Post-Deployment Configuration Wizard by selecting Promote this server to a domain controller.
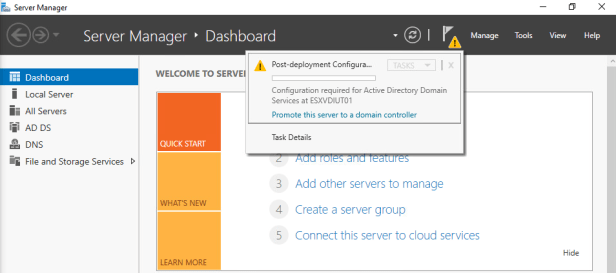
After selecting promote this server to a domain controller the Active Directory Domain Services Configuration wizard should appear.
Select add a new forest and type in your “Root Domain name” ( Example vjonathan.com)
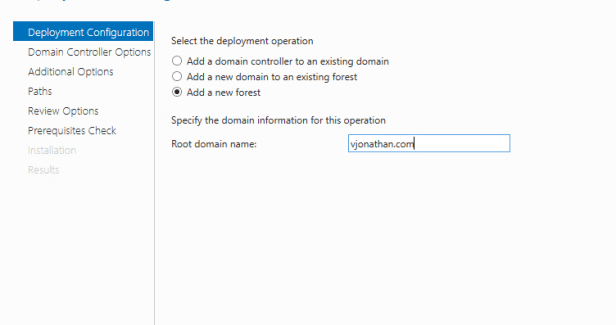
On Domain Controller Options page leave the defaults and type in a password for Directory Services Restore Mode.
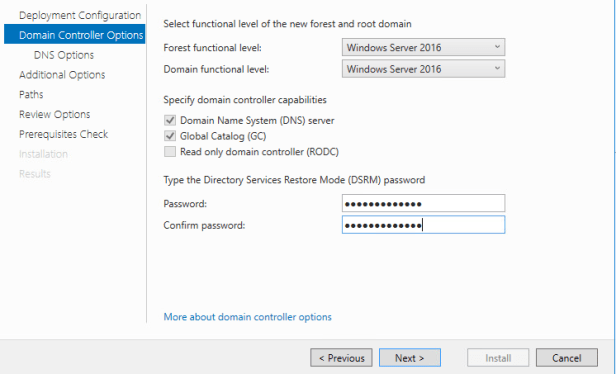
On DNS Options page will give you warning about delegation. This message is expected when installing your first domain controller. This message can be ignored for now. More info about this can found here.
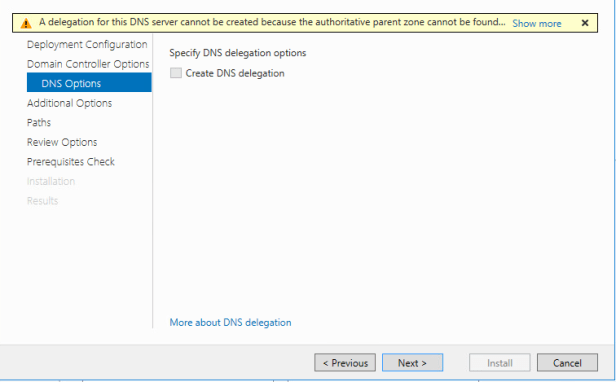
The Configuration Wizard will create NetBIOS name for you. On Configure Paths page specify the locations for Database, Log, and SYSVOL.
Note: When configuring paths for NTDS/SYSVOL/LOG I highly recommend it being stored on another drive and not on same drive as the operating system. However, for a lab environment C: drive will be fine.
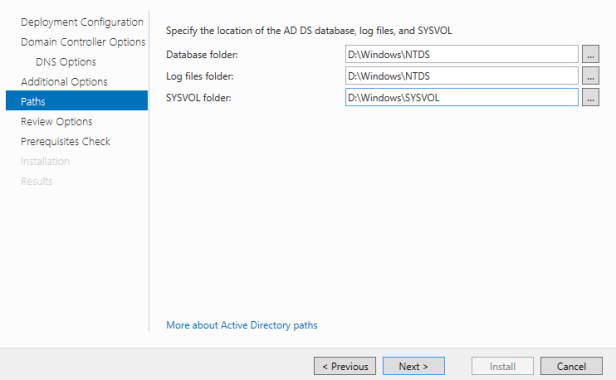
On the Prerequisites Check page you may see couple of warnings. Like everything always double check to make sure its nothing critical appeared in the results. Good thing for us though the wizard makes it easy. If you see green check mark then you are ready to go!
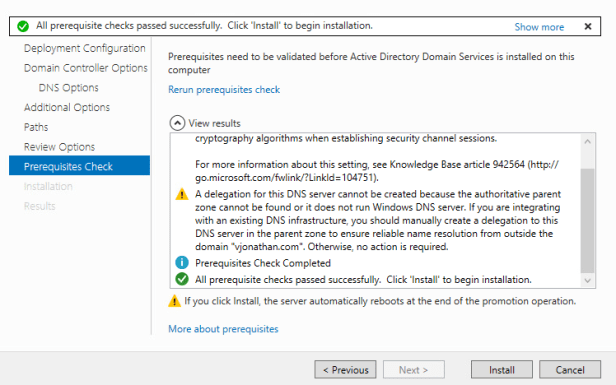
After the install Windows Server will be reboot. You now have a domain controller in your environment!